온보딩 기능을 사용하면 멤버 참여율을 늘리고 관심사가 맞는 멤버끼리만 매칭시킬 수 있어요.
그래서 대화를 더욱 활발하게 이어나갈 수 있답니다!
이 글을 읽고 온보딩 기능 사용 방법에 관해 자세히 알아보세요.
온보딩이란?
온보딩은 디스코드의 복잡하고 어려웠던 커뮤니티를 쉽게 만들어 줘요.
그래서 멤버가 커뮤니티에 계속 머물 수 있도록 도와주는 기능이에요.
예를 들어 맞춤형 설정 질문을 생성해 멤버가 참여 전이나 참여 후에 역할이나 채널을 스스로 결정할 수 있어요.
또한 시작하기 단계를 통해 이 커뮤니티가 어떤 커뮤니티인지 소개할 수 있기도 해요.
온보딩 사용 방법
온보딩 기능을 사용하려면 우선 커뮤니티 서버여야 해요.
서버 설정 -> 온보딩 -> 확인하러 가기 버튼을 눌러 시작할 수 있어요.
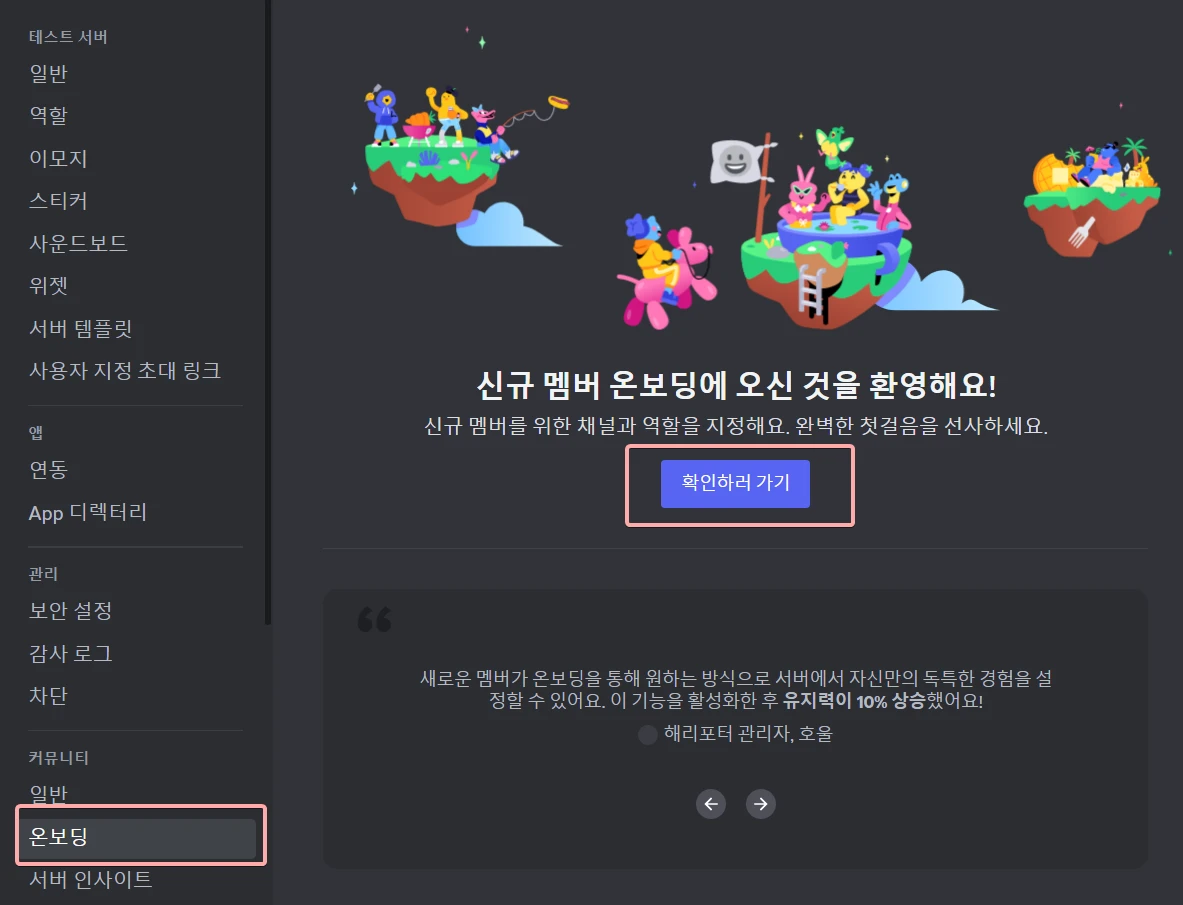
보안 설정 (보안 확인)
먼저 보안 설정 탭에서는 레이드 방지 및 보안 문자(캡차)를 설정할 수 있어요.
그리고 다이렉트 메시지나 스팸 여부를 조절하거나 AutoMod를 통해 특정 단어나 이미지를 차단하는 설정을 할 수 있어요.
마지막으로 @everyone이 위험한 권한을 가지지 못하도록 권한을 변경할 수도 있답니다.
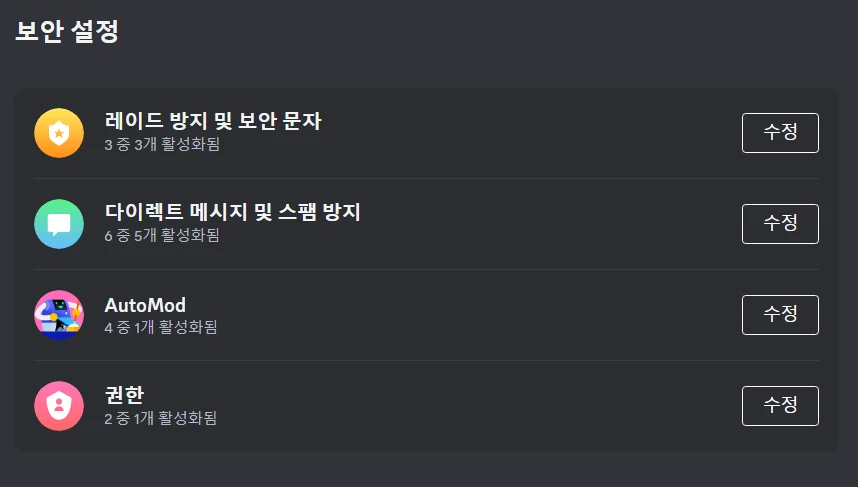
기본 채널
새 멤버가 서버에 참여했을 때 기본적으로 보게 될 채널이에요.
일반적으로 꼭 봐야 하는 규칙 채널이나 공지 사항 채널, 대화를 유도할 수 있는 채팅, 사진, 봇 채널 등을 추가하는 게 좋아요!
나중에 맞춤형 설정 질문을 통해 다른 채널이나 카테고리도 추가할 수 있으니 많이 추가하시지 않는 걸 권장드려요.
기본 채널 추가
기본 채널을 추가하려면 다음 조건을 만족해야 해요.
- 최소 채널 7개 이상 선택
- @everyone이 읽고 메시지를 보낼 수 있는 채널 5개 이상 선택
①처럼 @everyone이 읽고 메시지를 보낼 수 있는 채널은 연한 파란색으로 보여요.
②처럼 @everyone이 읽을 수만 있는 채널은 회색으로 보여요.
③처럼 카테고리의 채널 모두를 선택한 경우에는 진한 파란색으로 보여요.
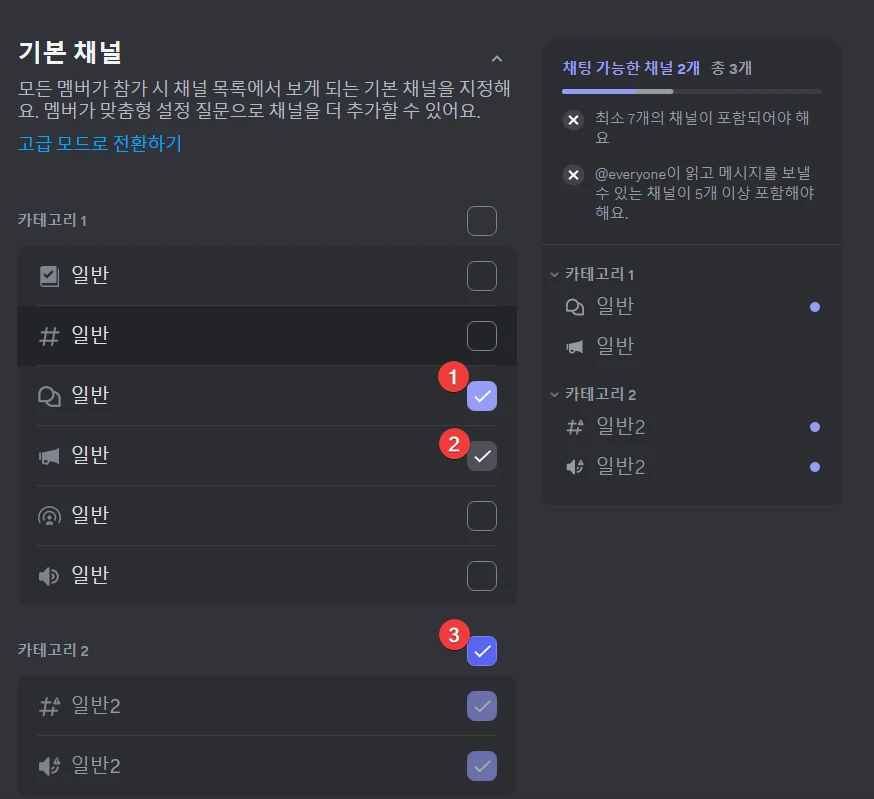
만약 @everyone이 채널을 읽을 수 없는 경우, 잠금 해제 버튼이 보이게 되며 채널 권한을 업데이트할지 결정하는 창이 떠요.
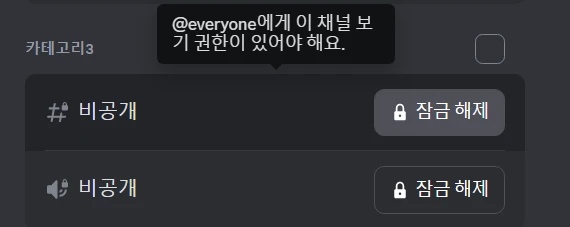
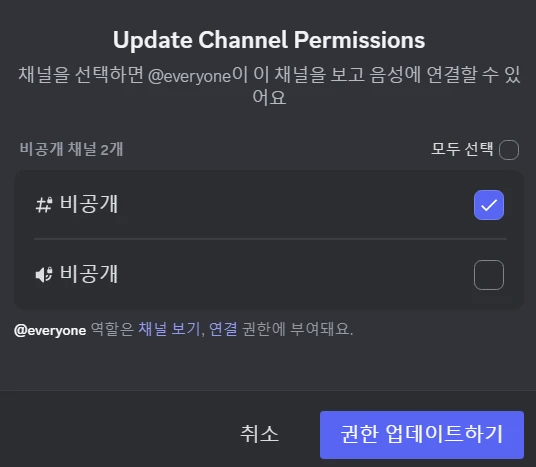
미리 보기
위와 같이 기본 채널을 선택하면 이런 식으로 보이게 돼요.
채널 아래에 있는 모두 보기 버튼을 누르면 서버에 있는 음성, 무대 채널 모두를 권한에 알맞게 볼 수 있어요.
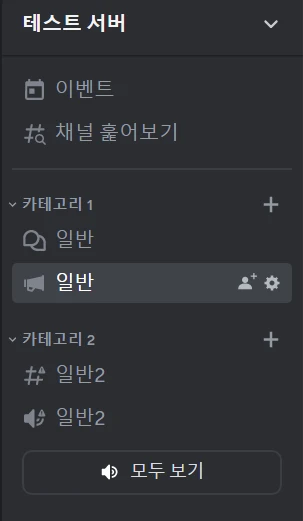
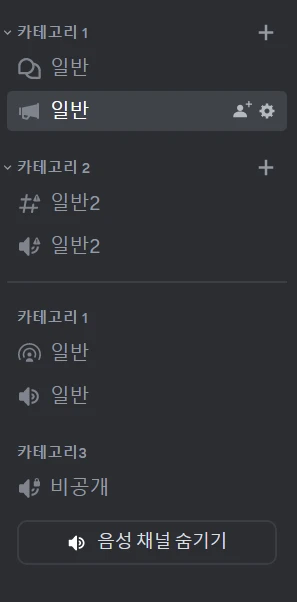
맞춤형 설정 질문
질문과 답변 생성 방법
아래의 질문 추가하기 버튼을 눌러, 첫 질문을 생성하고 질문할 내용을 입력해 주시면 돼요.
질문 옵션은 다음과 같아요.
- 준비된 답변: 최대 50개까지 답변을 설정할 수 있어요. (13개 이상부터는 드롭다운으로 표시)
- 중복 답변 허용: 이 질문에 여러 답변을 할 수 있어요.
- 필수 요건: 이 질문에 하나 이상의 답변을 해야 다음 질문으로 넘어갈 수 있어요.
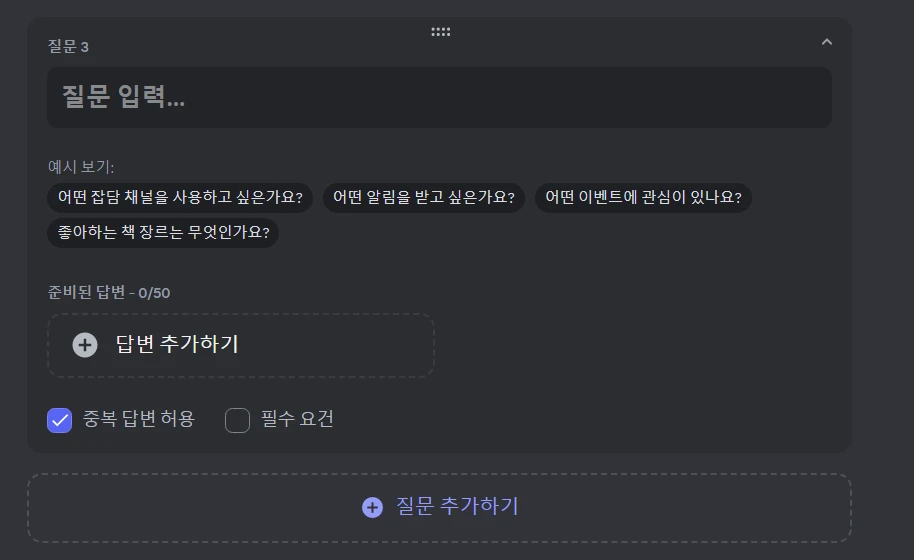
또한 질문에서 답변 추가하기 버튼을 눌러, 답변의 내용을 입력해 주시면 돼요. 여기서 채널이나 역할을 지정할 수 있어요.
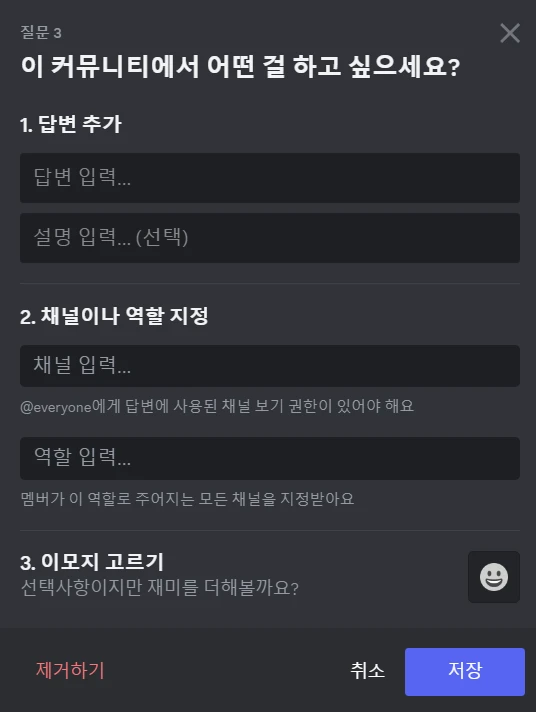
참여 전 질문
서버 참여 전 받을 질문이에요.
아래 예시처럼 유입(초대) 경로, 플레이하는 게임 같은 걸 추가하셔도 괜찮답니다.
또는 자신의 성별이나 나이나 MBTI 등 개인적 요소를 추가해도 좋을 것 같아요!

참여 후 질문
서버 참여 후 받을 질문이에요.
추가 채널이나, 역할 같은 것을 부여하고 싶을 때 질문을 생성하시는 게 좋아요.

드롭다운 답변
질문의 개수가 13개 이상이 되면 드롭다운 옵션으로 표시돼요.
드롭다운 옵션에서는 설명이 보이지 않으니 참고하세요.
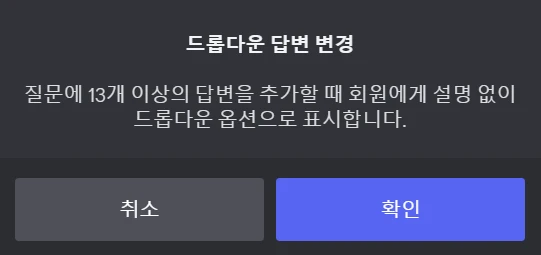
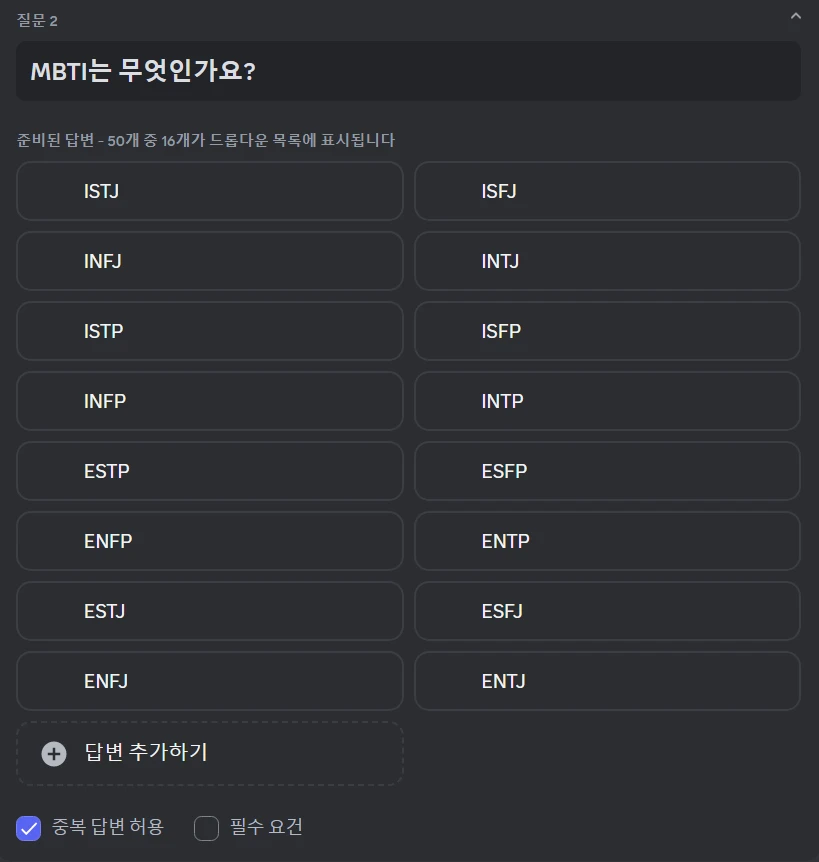
미리 보기
위와 같이 질문을 다 작성하면 이런 식으로 보이게 돼요.
참여 전 질문도 채널 및 역할에서 언제든지 변경할 수 있으니 알아두세요!
질문 오른쪽에 * 표시가 있는 것은 필수 요건이에요.
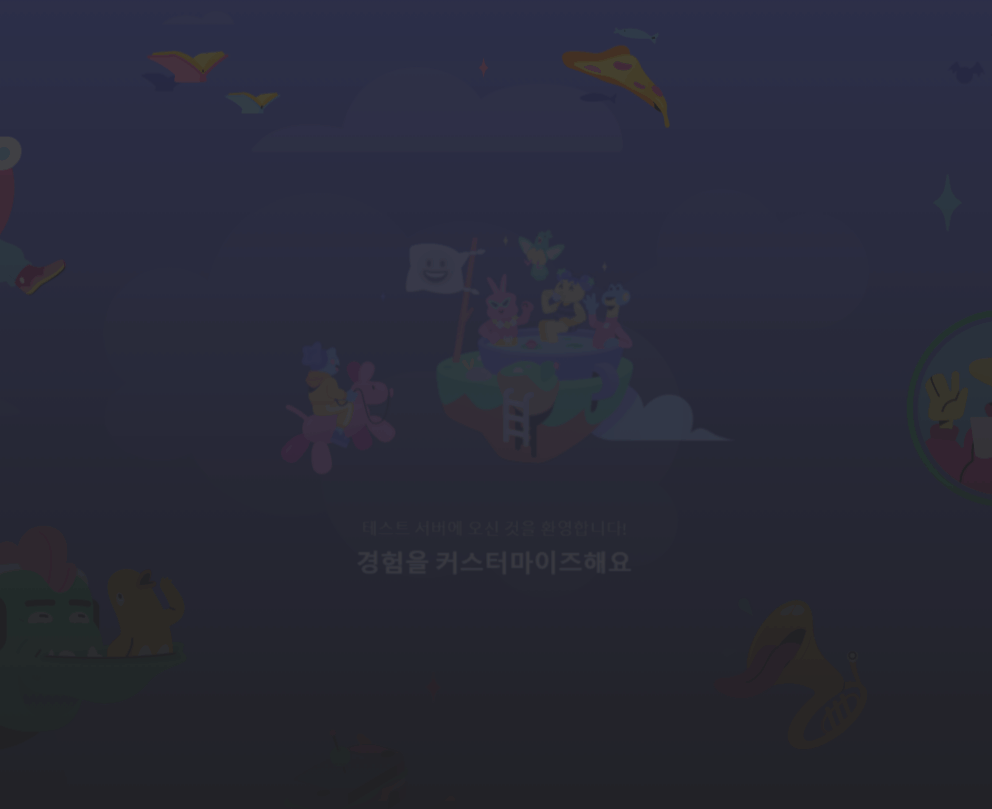
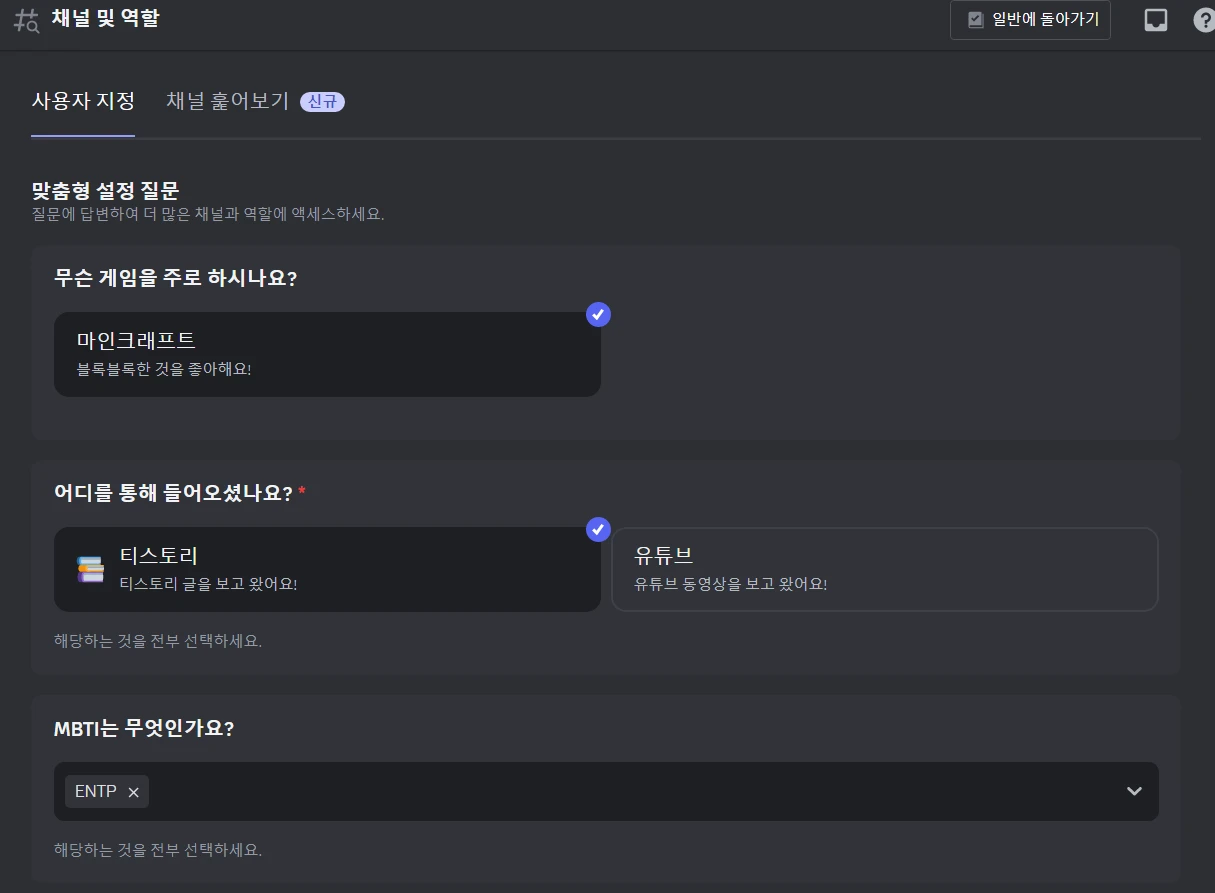
서버 가이드
서버 가이드에서는 환영 표지판, 새 멤버가 할 일, 리소스 페이지, 서버 가이드 배너를 설정할 수 있어요.
환영 표지판
커뮤니티의 환영 메시지를 설정하는 공간이에요.
표지판의 테두리는 프로필 사진의 색상을 통해 결정돼요.
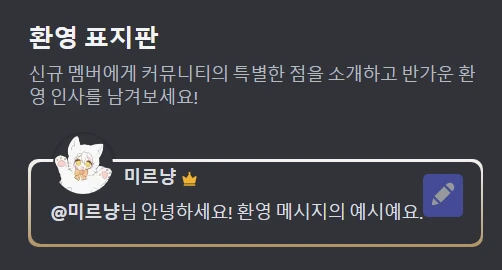
메시지 작성자는 서버 관리 권한과 역할 관리 권한이나 관리자 권한이 있는 멤버를 지정할 수 있어요.
환영 메시지는 최소 7자, 최대 300자까지 작성할 수 있으며 [@username]을 추가해 사용자 이름을 언급할 수 있어요.

새 멤버가 할 일
서버의 가이드라인이라고 생각하시면 돼요.
아래 예시를 참고해 할 일을 구성해 보세요!
할 일을 구성한 후, 작업 완료 조건을 다음 중 하나로 설정할 수 있어요.
- 멤버가 채널을 방문합니다: 채널을 방문한 경우 완료돼요.
- 멤버가 채널에 메시지를 보냅니다: 채널에서 메시지를 하나 이상 보낸 경우 완료돼요.
대화를 유도하려면 "멤버가 채널에 메시지를 보냅니다." 옵션을 사용하는 게 좋아요.

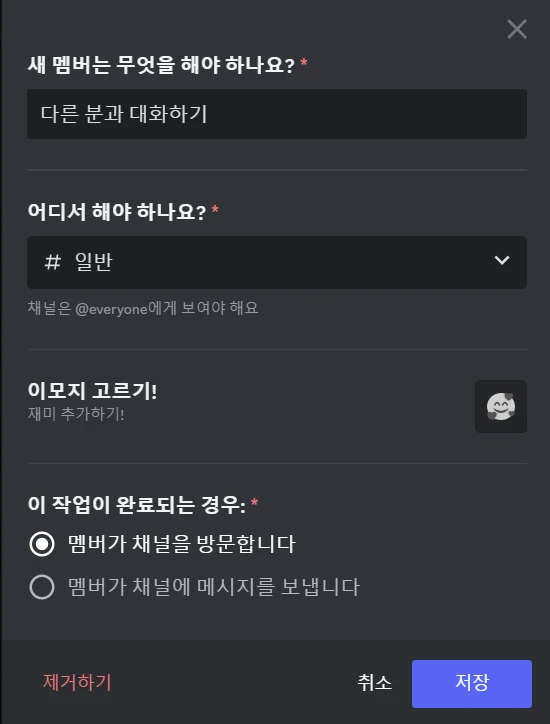
리소스 (자원)
서버에서 자주 물어보는 질문이나 정보 같은 걸 올리는 공간이에요.
리소스 페이지는 채널 목록에서 보이지 않고 서버 가이드에서만 볼 수 있어요.
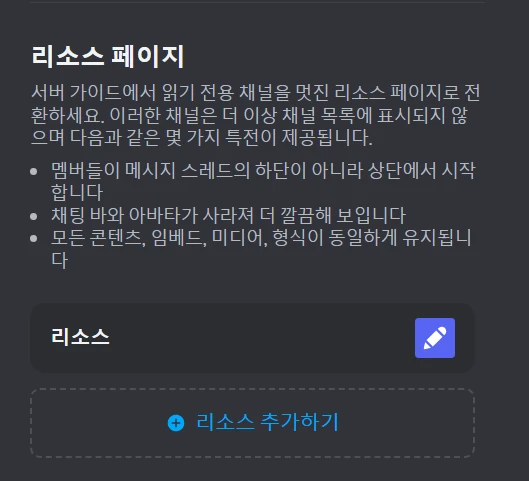
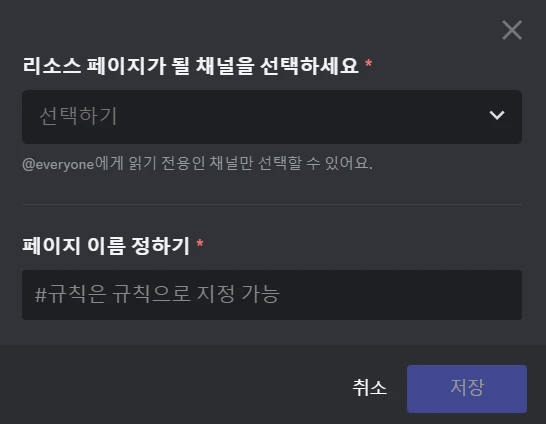
미리 보기
새 멤버는 서버 가이드 탭에서 설정한 환영 표지판, 시작하기(새 멤버가 할 일), 리소스 채널을 둘러볼 수 있어요.

그 외
고급 모드
고급 모드는 일반 모드와 조건이 같지만, 참여 전 질문에서 할당하는 채널의 개수도 포함해요.
참여 전 질문에 관해서는 위의 설명을 참고하세요!
고급 모드를 설정하려면 고급 모드로 전환하기를 누르시면 돼요.
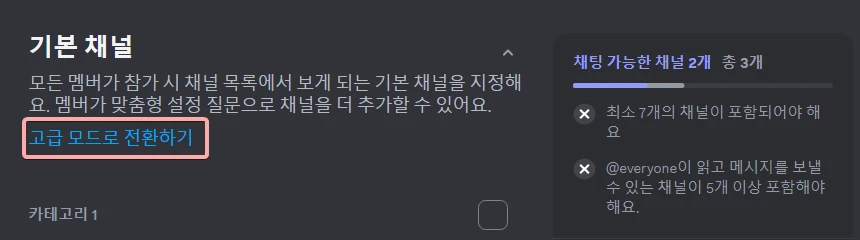
서버 가이드 배너
서버 가이드 탭에서 보일 배너를 설정할 수 있어요.
이 기능을 사용하려면 서버 부스트 레벨이 2여야 해요.
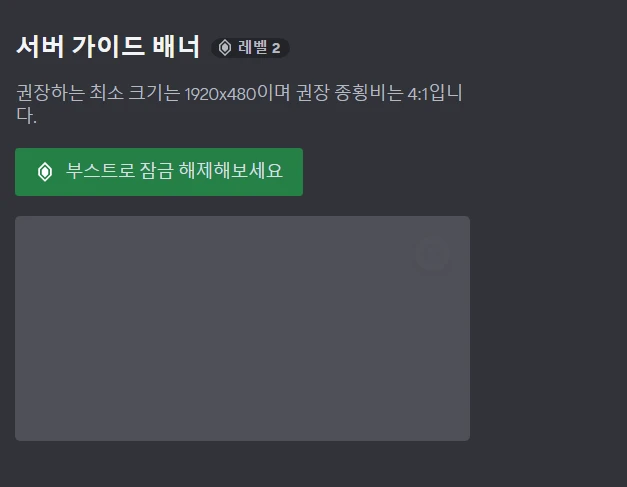

자주 물어보는 질문(FAQ)
Q. 채널을 지정한 이후에 채널 순서가 바뀌지 않아요.
A. 채널 순서를 바꾸시려면 서버 드롭다운 메뉴에서 모든 채널 표시하기를 켜주셔야 해요!
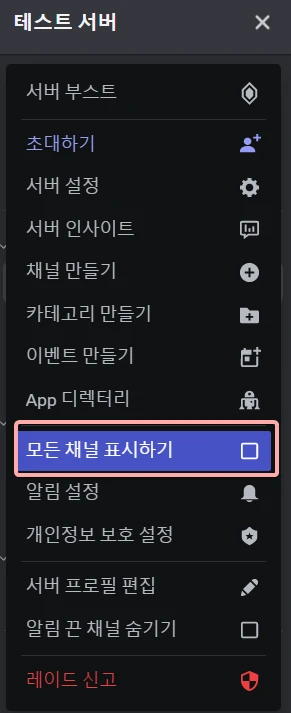
Q. 온보딩에서 추천하는 질문이 따로 있을까요?
네, 온보딩 질문 예시를 참고해 보세요.
Q. 멤버가 서버를 나갔다 다시 들어오면 온보딩 과정을 다시 해야 하나요?
네, 하지만 그 멤버가 이전에 선택했던 답변은 보존돼요.
Q. "채널 및 역할"과 "채널 훑어보기"의 차이점이 무엇인가요?
채널 및 역할은 질문과 답변이 설정된 경우에 보이고, 채널 훑어보기는 질문과 답변이 설정되지 않았을 때 보여요.
Q. 아래와 같이 "서버 가이드", "채널 훑어보기", "커뮤니티 사용자 지정"을 클릭하도록 하고 싶은데 어떻게 해야 하나요?

A. 채팅 채널을 언급하는 것처럼 하시면 돼요. 아래 사진을 참고하세요!

디스코드 사용법에 대해 질문이 있으신가요? 신규 기능을 누구보다 빠르게 알아보고 싶으신가요? 디스코드 서버에 참가하시고 여러 혜택을 누려보세요.
'디스코드' 카테고리의 다른 글
| 디스코드 3년차가 알려주는 연결 문제 해결 총정리 (0) | 2023.05.26 |
|---|---|
| 디스코드 마이크 문제를 해결하는 방법 3가지 (0) | 2023.05.26 |
| 디스코드 글자를 꾸미는 마크다운 기능 사용 방법 (0) | 2023.05.24 |
| 디스코드 꼭 알아야 할 로봇이 아닙니다, 계정 액세스 제한 해결 방법 (4) | 2023.05.23 |
| 디스코드 멤버 참여를 유도하는 사운드보드 기능 사용 방법 (4) | 2023.05.20 |
| 디스코드 니트로, 니트로 클래식, 니트로 베이직 혜택 총정리 (0) | 2023.05.07 |
| 디스코드 새로운 사용자 이름, 태그 제거 소식 알아보기 (0) | 2023.05.04 |
| 디스코드 모르면 손해인 권한 설정하는 법 (0) | 2023.02.09 |


댓글